

The mobile app makes it easy to do by tapping the specific task. Suppose you are on the go and want to edit your recurring task. You can create numerous projects and add different recurring tasks to them. If you had to add a task for the same task every week or month, it could be an inefficient use of time.Īnother benefit of recurring tasks is that they can help automate your planning. These tasks will repeat on their own, which can save you time. To start, say you have a task or appointment that is due at a similar time on a regular basis.Ĭreating a recurring task can help you be more efficient with your time when going over your work for the week or month. Why Recurring Tasks are UsefulĪ recurring task can be helpful for a wide variety of reasons. Once you click “Delete,” the task will be removed from your project list.ĭeleting recurring tasks on the platform is great if you want to remove them from your project and reorganize your tasks. Click the three dots, and a list should appear on the screen, similar to the mobile app.Īt the bottom of the list, find and click “Delete Task.” The task tool, Todoist, will ask you if you want to delete the task again.
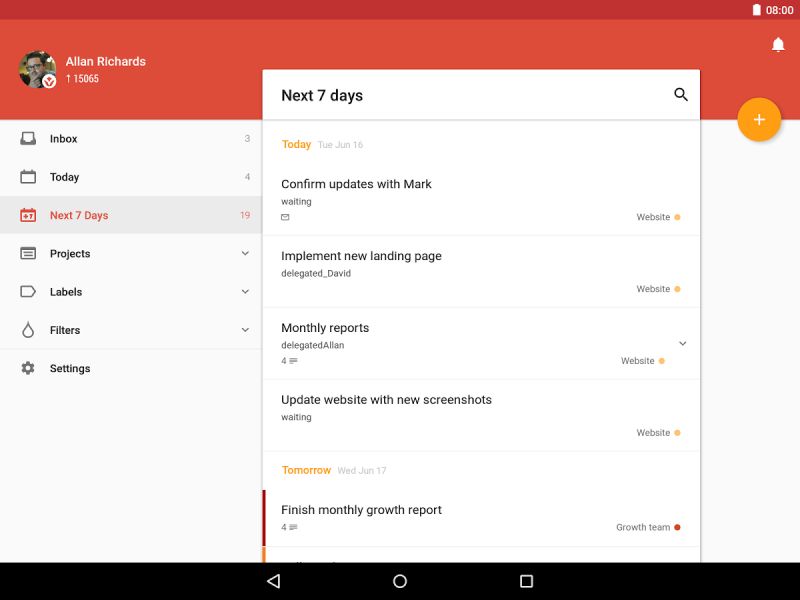
On the website version of Todoist, you can delete your recurring tasks by hovering your mouse over the three dots on the right side of the task. The recurring task should now be removed from your project and no longer appear in the app. A list should appear on the screen, and at the bottom, you can tap “Delete Task.” The app will ask you again to make sure you want to delete the task. On your iPhone, you can long press on the specific task you want to delete. In a later section, I will explain how you can edit your recurring tasks if you want to change information. If you no longer want the task to show up, you can remove it from your project. How to Delete a Recurring Taskĭeleting a recurring task on Todoist can be quick if you follow the explanation below. You can save these and set up multiple recurring tasks on your mobile app and desktop. Then start a new task and repeat the process. To make multiple recurring tasks on Todoist, you can save the first one you created. Side Note: Another way to write recurring tasks you can type dates like “Every First Saturday of the Month,” and you should be able to save the task. You can also write “week” or “month” to create weekly or monthly recurring tasks. You should see that the date now appears as a recurring task. When creating a new task, start writing the name and then type in “Every,” and then write a specific day of the week after. Adding recurring or repeating tasks on Todoist is similar to creating them on the mobile app.


 0 kommentar(er)
0 kommentar(er)
